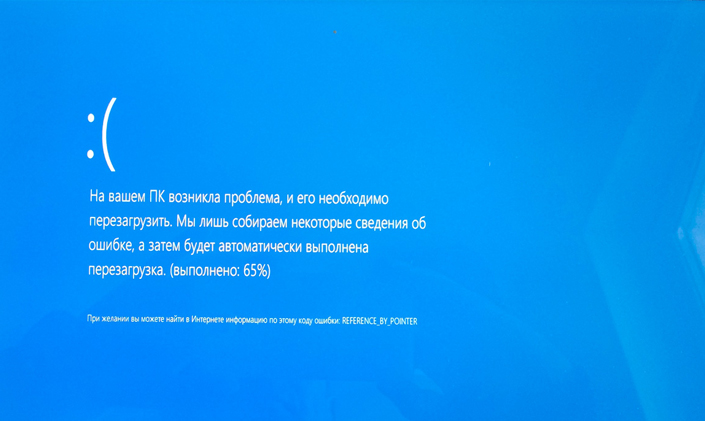При работе с компьютером могут возникать случайные сбои и синие экраны смерти (BSOD), которые сигнализируют о проблемах в системе. Одним из эффективных инструментов для диагностики таких ошибок является WhoCrashed — программа, предназначенная для анализа дампов памяти и выявления причин сбоев. В этой статье мы рассмотрим, как правильно использовать WhoCrashed для диагностики ошибок, связанных с системными сбоями, и как интерпретировать результаты, чтобы устранить причины нестабильной работы компьютера.
Что такое WhoCrashed и как программа помогает выявить причины сбоев ПК
WhoCrashed — это бесплатная утилита, предназначенная для анализа системных сбоев в Windows. Она сканирует дампы памяти, которые создаются системой при сбоях, и помогает выявить виновные драйверы или программное обеспечение, вызвавшие падение системы. В отличие от стандартных инструментов Windows, таких как «События системы», WhoCrashed предоставляет более подробную информацию о причинах сбоя в понятном для пользователя формате.
После установки WhoCrashed достаточно просто запустить программу, и она проведет анализ последних дампов памяти, созданных при синих экранах смерти. Программа подскажет, какие драйверы или компоненты могли быть причиной сбоя, а также предложит возможные решения проблемы. Это особенно полезно для пользователей, не имеющих опыта работы с журналами событий или системными файлами, поскольку WhoCrashed делает диагностику доступной даже новичкам.
Основные особенности WhoCrashed включают автоматический анализ дампов, обнаружение поврежденных драйверов и программ, а также предоставление рекомендаций по их обновлению или удалению. Программа также позволяет пользователям получить более точную картину происходящих сбоев, что облегчает поиск и устранение причин нестабильной работы компьютера.
Как анализировать отчет о сбоях и что делать с найденными проблемами
После того как WhoCrashed завершит анализ дампов памяти, он предоставит отчет с детализированной информацией о причинах сбоя. Этот отчет включает в себя описание ошибки, указание на проблемные драйверы или файлы и даже предложения по устранению найденных проблем. Интерпретировать результаты довольно просто, даже если у вас нет опыта в анализе системных данных. Например, если программа указывает на конкретный драйвер или программу как источник сбоя, это может означать, что они устарели или несовместимы с вашей версией Windows.
Если WhoCrashed находит ошибку в драйвере, первым шагом будет проверка на наличие обновлений для этого драйвера. Обновление драйверов часто решает проблему, так как производители регулярно выпускают патчи, исправляющие ошибки и повышающие совместимость с операционной системой. В случае, если обновления недоступны, можно попробовать удалить и переустановить драйвер или даже вернуться к более старой версии, если недавнее обновление вызвало сбои.
Когда программа указывает на проблемы с конкретными программами или системными файлами, полезно проверить, не установлены ли на компьютере вредоносные программы или несовместимое ПО. В таких случаях можно использовать антивирусные сканеры или выполнить чистую загрузку системы, чтобы проверить, не вызывают ли сбои сторонние приложения. Если ошибка связана с системными файлами, можно использовать встроенные утилиты Windows, такие как SFC (System File Checker), для их восстановления и исправления повреждений.
Как использовать WhoCrashed для устранения конфликтов драйверов
Конфликты драйверов — одна из самых распространенных причин сбоев в системе. WhoCrashed помогает легко выявить драйверы, которые могут быть причиной нестабильной работы компьютера, и предоставляет информацию о том, какие из них требуют внимания. Если программа обнаруживает сбой, связанный с конкретным драйвером, важно предпринять несколько шагов для его устранения.
Во-первых, рекомендуется обновить драйвер, указанный в отчете WhoCrashed как источником проблемы. Зачастую производители выпускают обновления, которые устраняют баги и повышают совместимость драйверов с последними версиями операционной системы. Обновить драйвер можно через «Диспетчер устройств» или с помощью официального сайта производителя устройства.
Если обновление драйвера не решает проблему, следующим шагом будет его переустановка. Иногда драйверы могут быть повреждены или некорректно установлены, что приводит к конфликтам. В этом случае следует сначала удалить старую версию драйвера через «Диспетчер устройств», а затем установить последнюю версию с сайта производителя.
Если после обновления или переустановки драйвера проблемы сохраняются, WhoCrashed может порекомендовать вернуться к предыдущей версии драйвера. Иногда новые обновления могут быть несовместимы с системой, и откат к старой версии позволяет вернуть стабильную работу компьютера. В крайнем случае, если ошибка все равно не устраняется, может потребоваться обращение к профессионалу или использование альтернативных драйверов.
Рекомендации по стабилизации работы системы после анализа
После того как WhoCrashed проанализирует систему и выявит возможные причины сбоев, важно принять меры для стабилизации работы ПК. Рекомендации могут варьироваться в зависимости от результатов анализа, однако общие шаги включают в себя обновление драйверов, устранение конфликта программного обеспечения и оптимизацию настроек системы. Важно помнить, что устранение ошибок — это не разовая задача, а процесс, который требует регулярного внимания и профилактики.
Один из первых шагов — это обновление всех драйверов, которые были указаны как проблемные. Устаревшие или несовместимые драйверы часто являются источником системных сбоев. Кроме того, стоит проверить на наличие обновлений операционной системы, так как производители Windows часто выпускают исправления, которые могут решить проблемы с совместимостью и стабильностью.
После обновления драйверов полезно провести диагностику с использованием встроенных инструментов Windows, таких как «Проверка диска» или «SFC» (проверка системных файлов). Это позволит удостовериться, что система функционирует корректно и не содержит ошибок, вызванных поврежденными файлами или сбоями в файловой системе. Также стоит провести чистку системы от ненужных программ и временных файлов, что поможет улучшить производительность и устранить возможные конфликтные процессы.
Наконец, для предотвращения дальнейших сбоев важно установить антивирусное ПО и регулярно сканировать систему на наличие вредоносных программ. Вредоносное ПО часто становится причиной нестабильной работы ПК, и его удаление может существенно повысить безопасность и производительность. Регулярное использование инструментов для проверки и оптимизации системы поможет поддерживать стабильность работы компьютера и минимизировать количество сбоев в будущем.